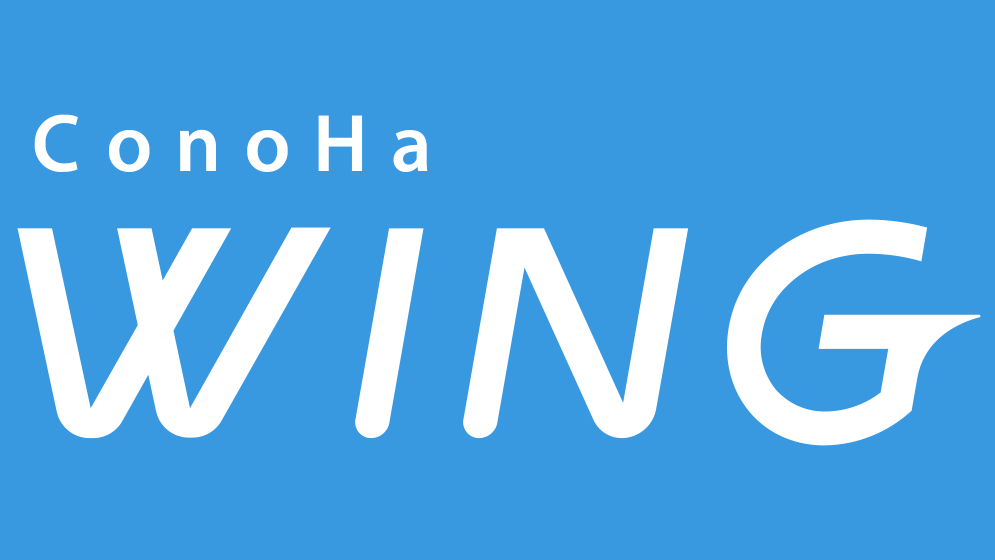
WordPressでブログを始めるためには、ベースとなるWebサーバを準備する必要があります。
この記事は、レンタルサーバの「ConoHa WING」を申込む方は必見です!
ConoHa WINGは「手続きや設定が簡単!」という高評価をネット上でよく見かけますが、いざレンタルサーバを借りようとすると、いくつか気になる点があるのではないでしょうか!?
このブログもConoHa WINGを利用しており、開設するにあたっての手続きをまとめてみました。
事前準備をしておけば、10分~15分程度で完了しますのでぜひ参考にしてみてください。

この記事では、ConoHa WING(WordPressかんたんセットアップ)の申し込み手続き方法がわかるよ!
事前準備
申し込みにあたって必要なもの
ConoHa WINGに申込むにあたって必要最低限のものになります。
ブログ名を決める
申し込みの際に各種必要事項を入力しますが、「WordPressかんたんセットアップ」の項目でブログ名を入力する必要があります。
ブログ名は後からも変更できますが、あらかじめ考えておくと手続きがスムーズに進みます。
ドメイン名を決める

ド、ドメイン名って何・・・?
ドメイン名とは
このブログのアドレス欄を見ていただくと、「https://kaitekijinsei.com」と書いてありますが、そのうちの「kaitekijinsei.com」がドメイン名です。
ドメイン名とはインターネット上の住所のようなものであり、英数字表記が一般的です。
ドメイン名の決め方
ドメイン名は、「ブログタイトル」や「ハンドルネーム」に合わせている方が多い印象です。
ブログ名やハンドルネームは後から変更ができますが、ドメイン名を後から変更するのはハードルが高いのでなかなか難しいですね><。
また、「この名前を付けたい!」との希望があっても既に使われていると登録できないため、事前に重複がないか確認することをおすすめします。
空きドメインの確認方法
事前に空きドメインを確認できるサイトがありますので紹介します!
お名前.comでは現在登録されているドメイン名を検索することができます。
お名前.comにはドメインに対して価格の記載がありますが、ConoHa WING(WordPressかんたんセットアップ)の際に無料で取得することができます。
ConoHa WING(WordPressかんたんセットアップ)申し込み
ConoHaアカウント作成
それでは、ConoHa WINGの申し込みを進めていきましょう!
ConoHa WINGの申し込み
まずは、ConoHa WINGのサイトにアクセスします。
ConoHa WINGのサイトが開きますので、「今すぐお申し込み」をクリックします。
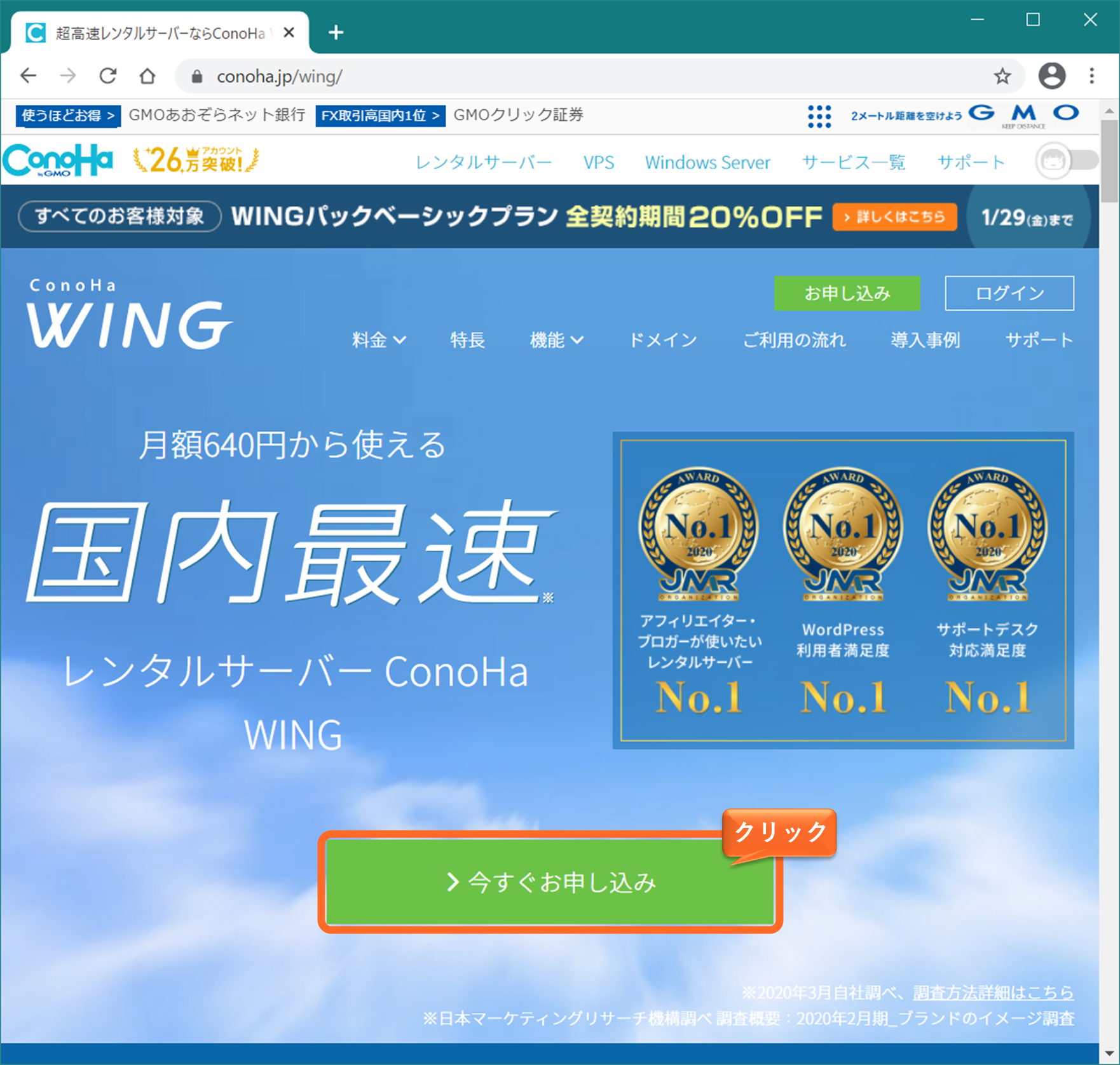
アカウント登録情報の入力
「メールアドレス」「パスワード」を入力し、「次へ」をクリックします。
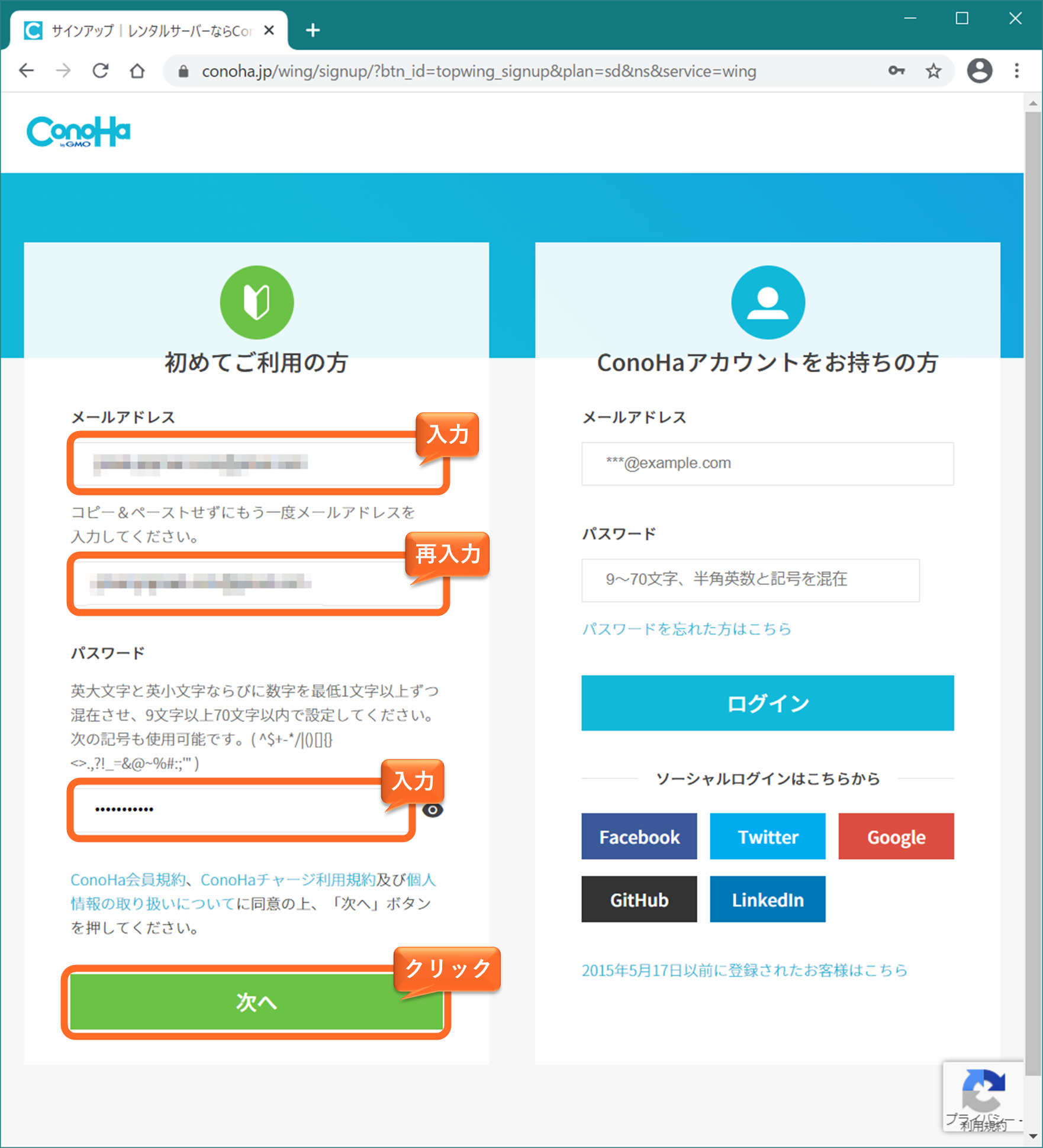
プラン選択
契約期間やプランの選択
各種情報を選択、入力します。
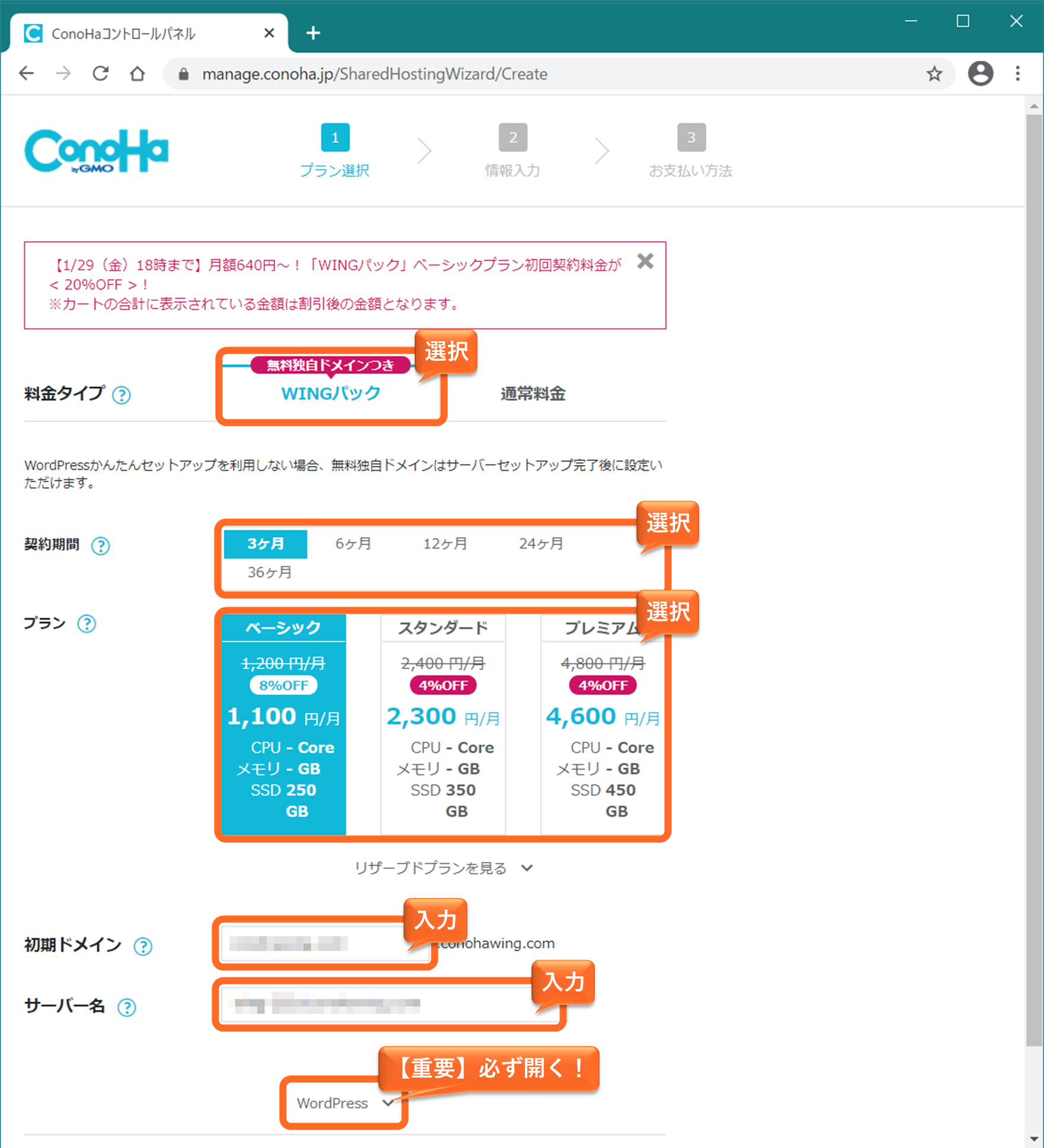
WordPressかんたんセットアップ
ここがConoHa WINGのポイントで、申し込みと同時にWordPressのセットアップが可能です。
必ず、WordPressかんたんセットアップの項目は「利用する」を必ず選択してください!
左側の入力が完了したら、右側の「次へ」をクリックします。(少し時間がかかる場合があります)
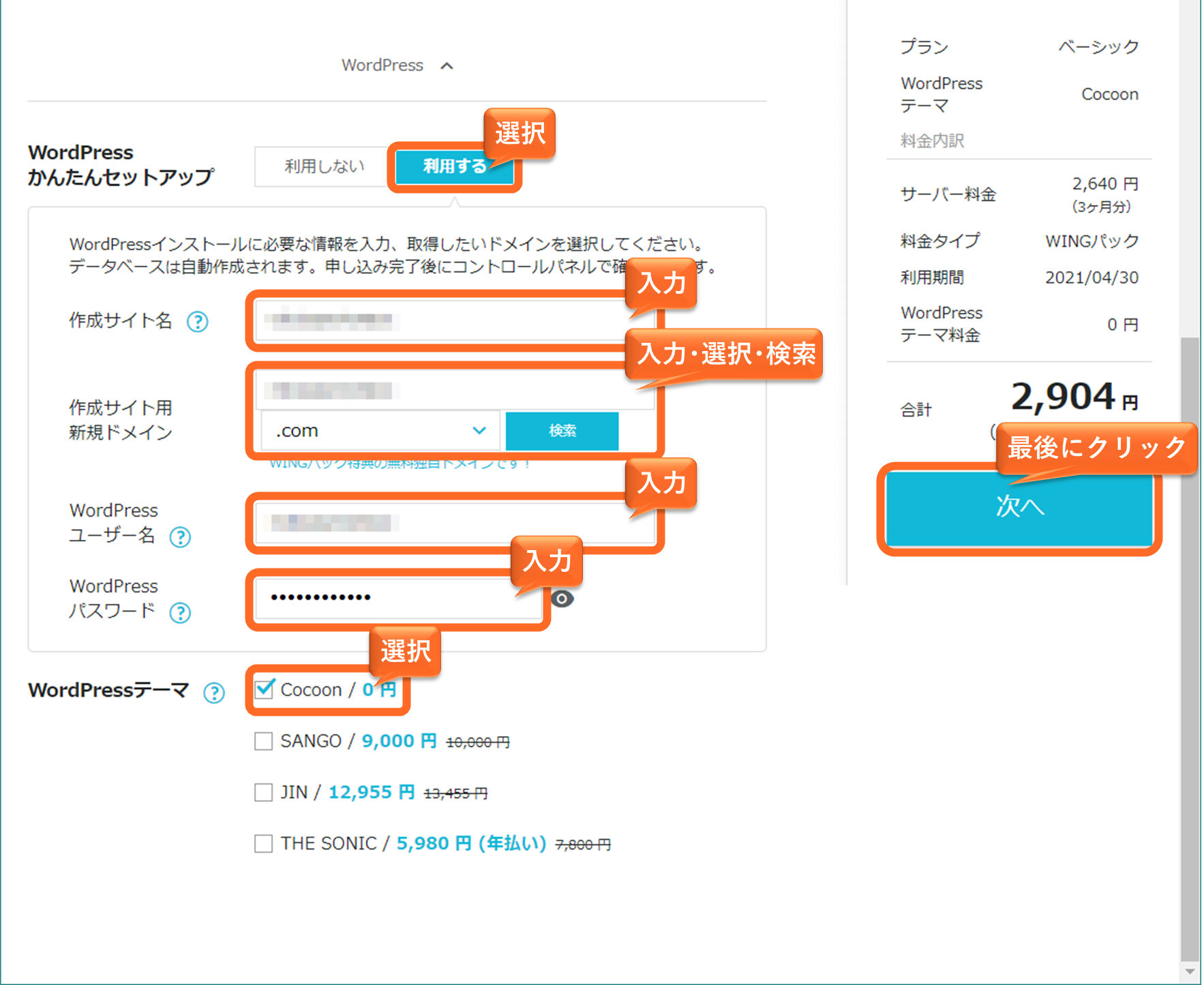
情報入力
お客様情報入力
必要な情報を入力し「次へ」をクリックします。
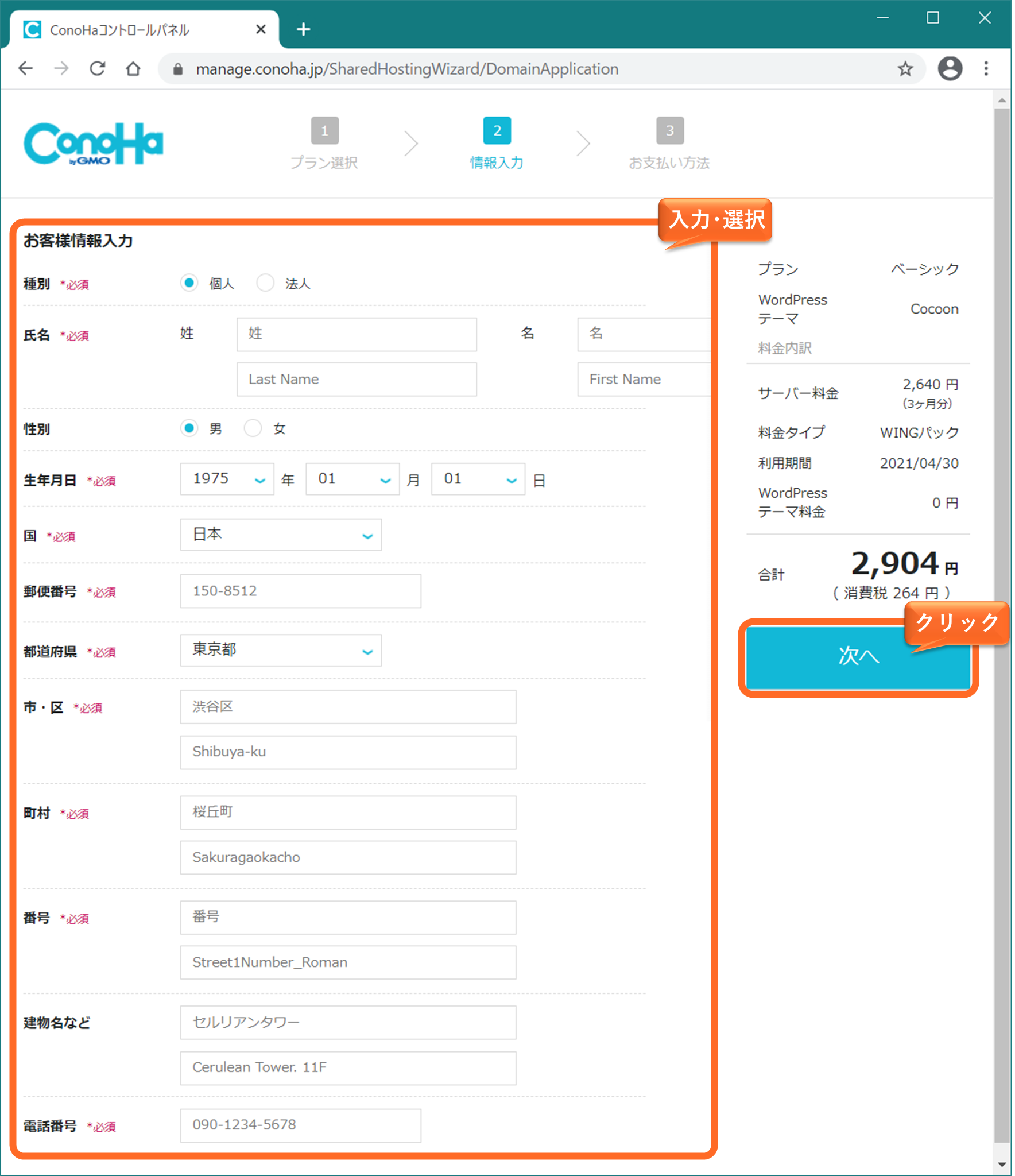
SMS/電話認証
本人確認のための認証をおこないます。
お客様情報入力で入力した電話番号を入力し「SMS認証」をクリックすると、携帯電話に認証コード(4桁の数字)が送られてきます。
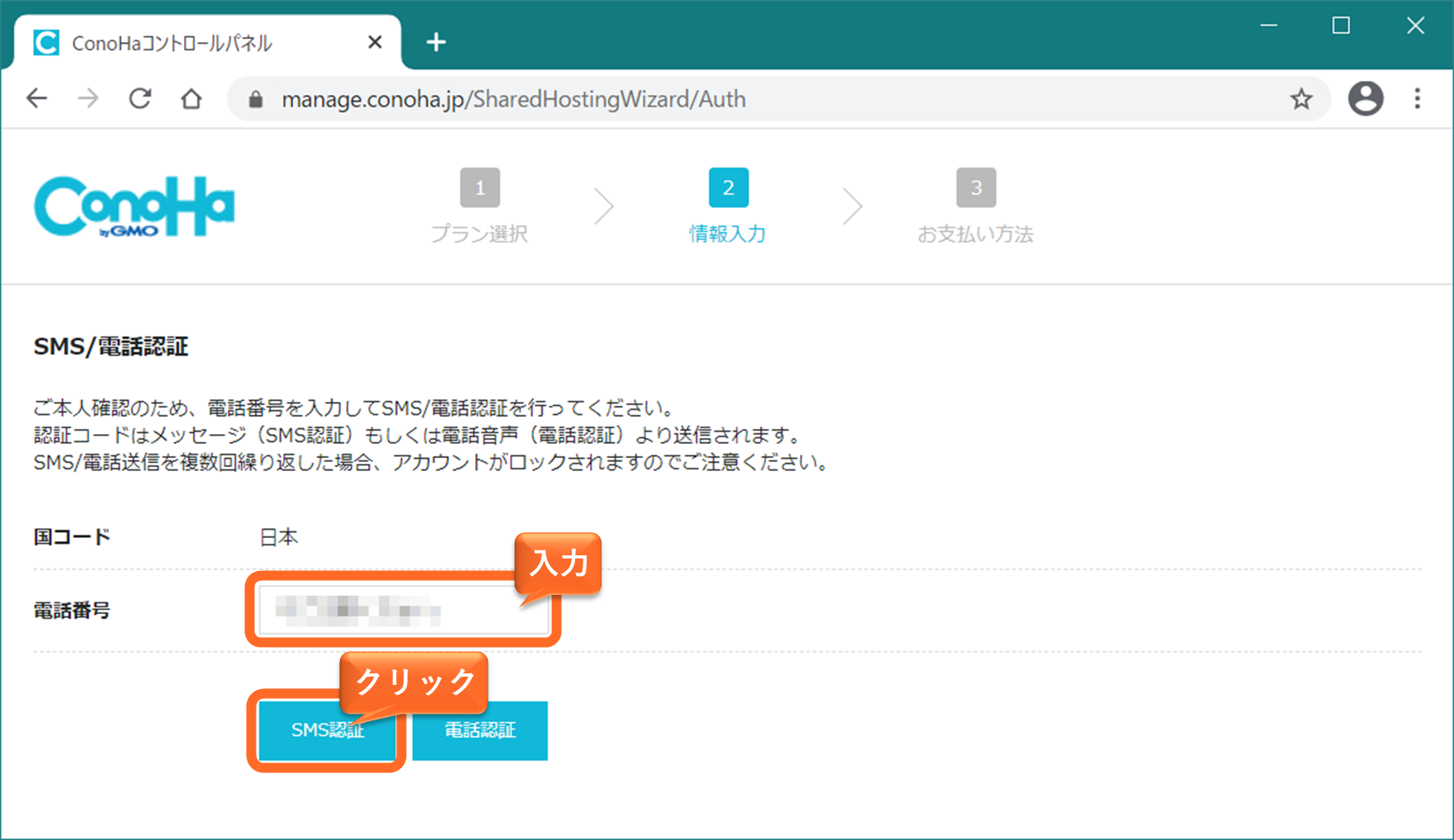
認証コードを入力し、「送信」をクリックします。
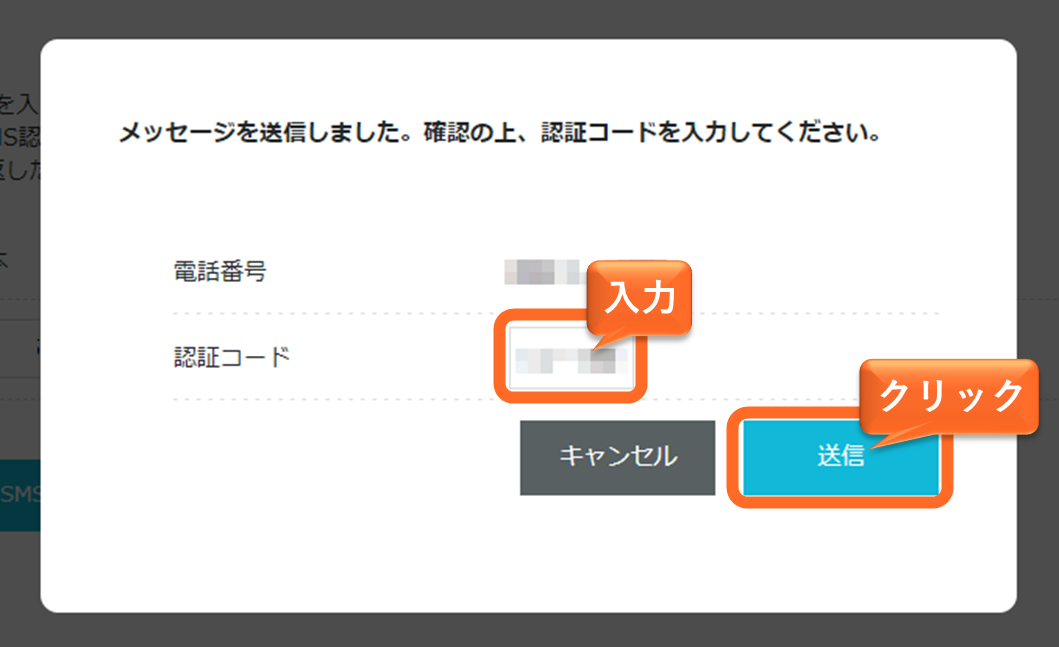
お支払い方法の入力
クレジットカード情報を入力し、お申し込み内容を確認後、「お申し込み」をクリックします。
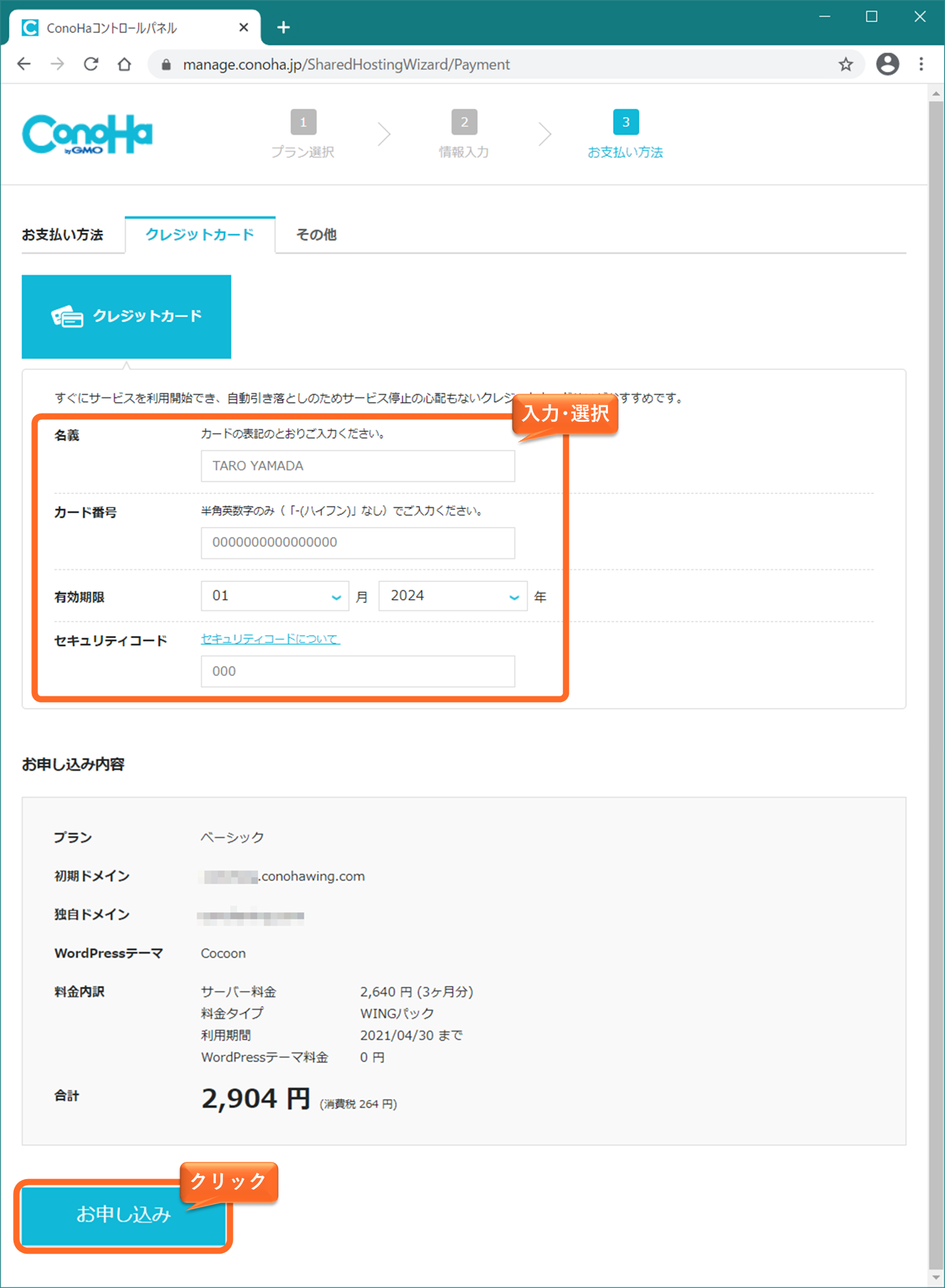
これで、ConoHa WINGの申し込みが完了です!
設定と確認
WordPressインストール
申し込みが完了すると、自動的にWordPressがインストールされます。
必ず、表示されている各種情報を控えてから「閉じる」をクリックします。
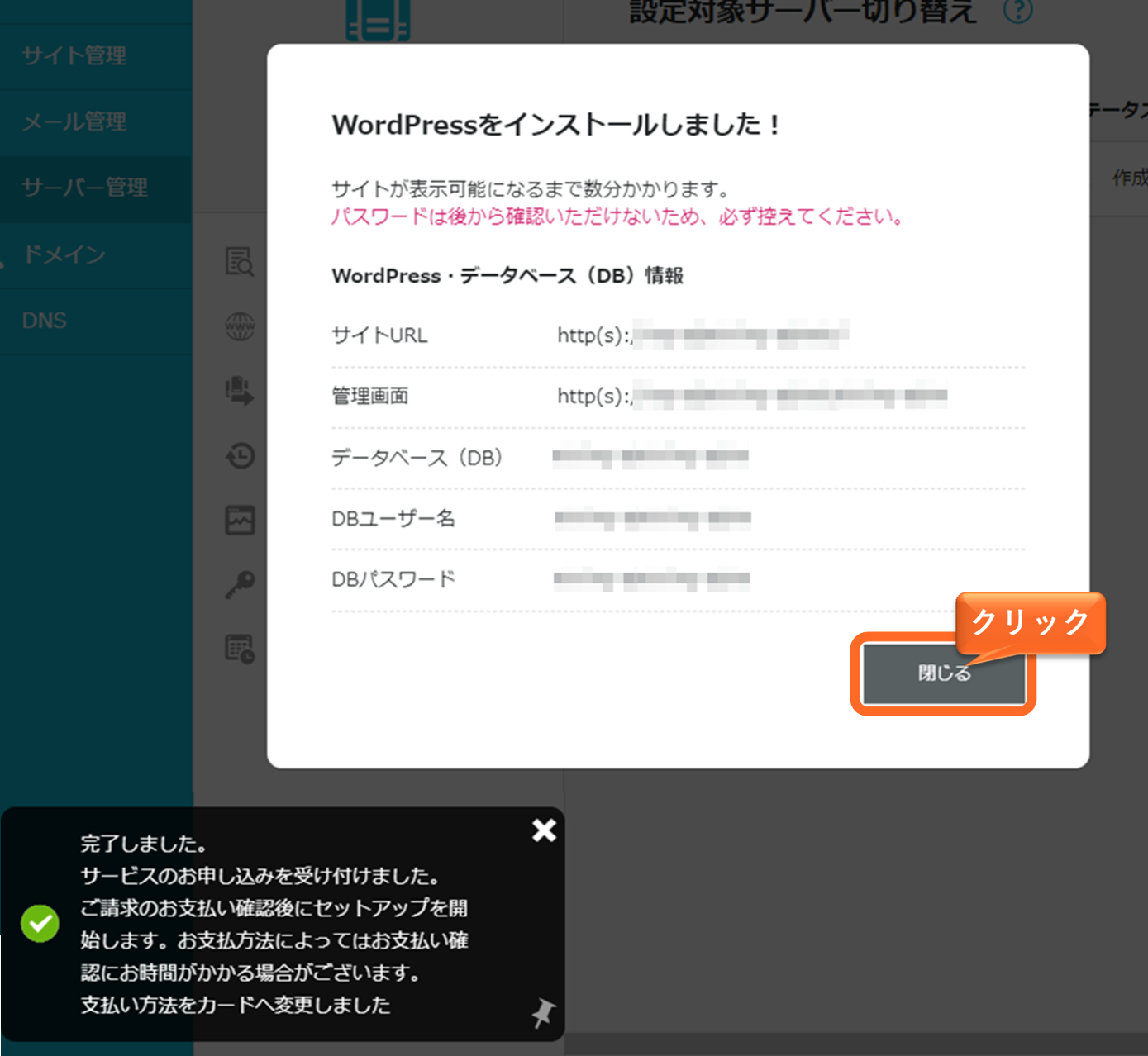
ドメイン情報認証
ここで、登録時に利用したメールを開いてください。
ConoHaより申し込み完了や利用開始などのメールが送付されていますが、その他に「ドメイン認証のお願い」のメールも送信されています。
必ず、メールアドレスの有効性認証のURLをクリックし認証してください。
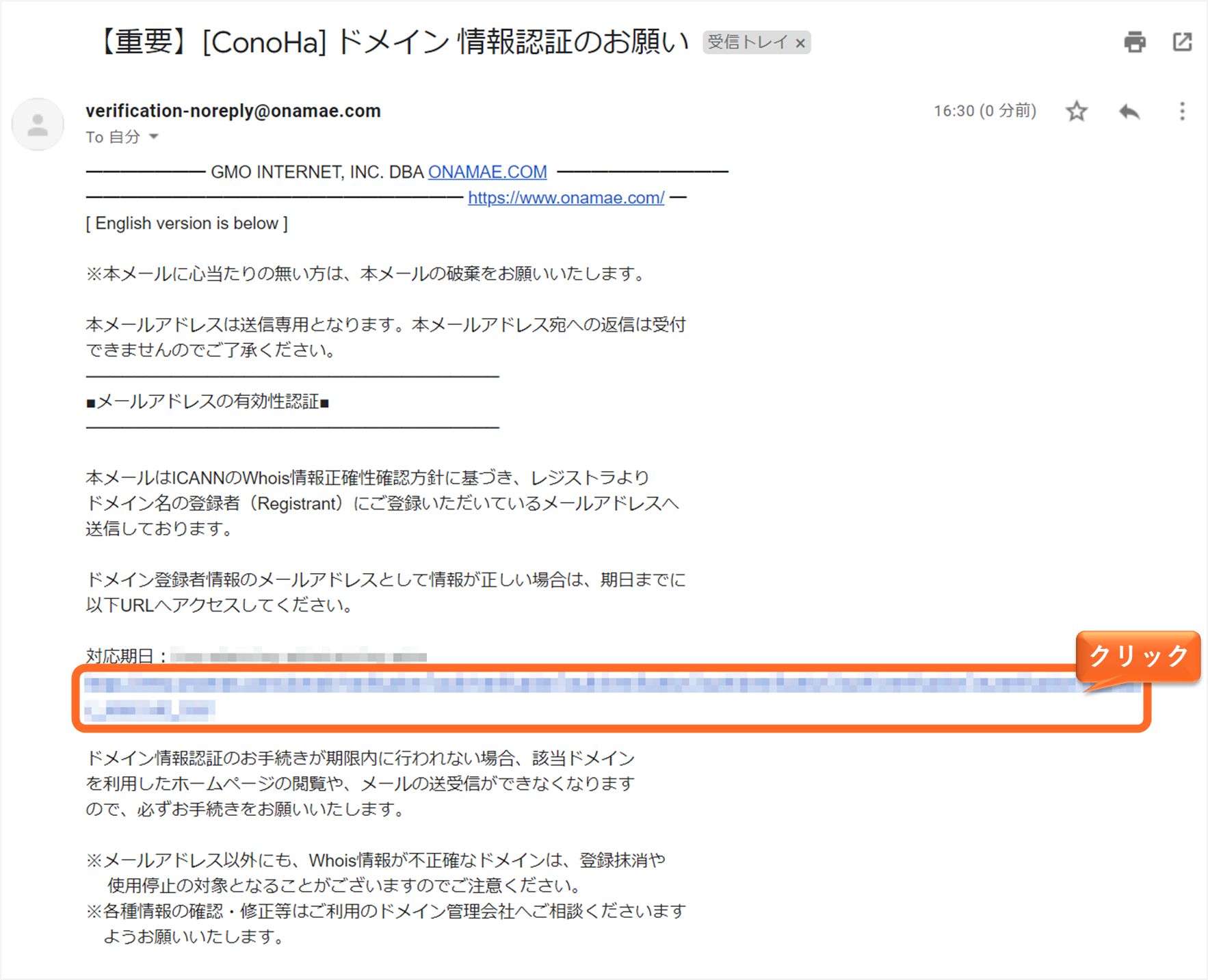
認証が完了するとこのような画面が表示されます。
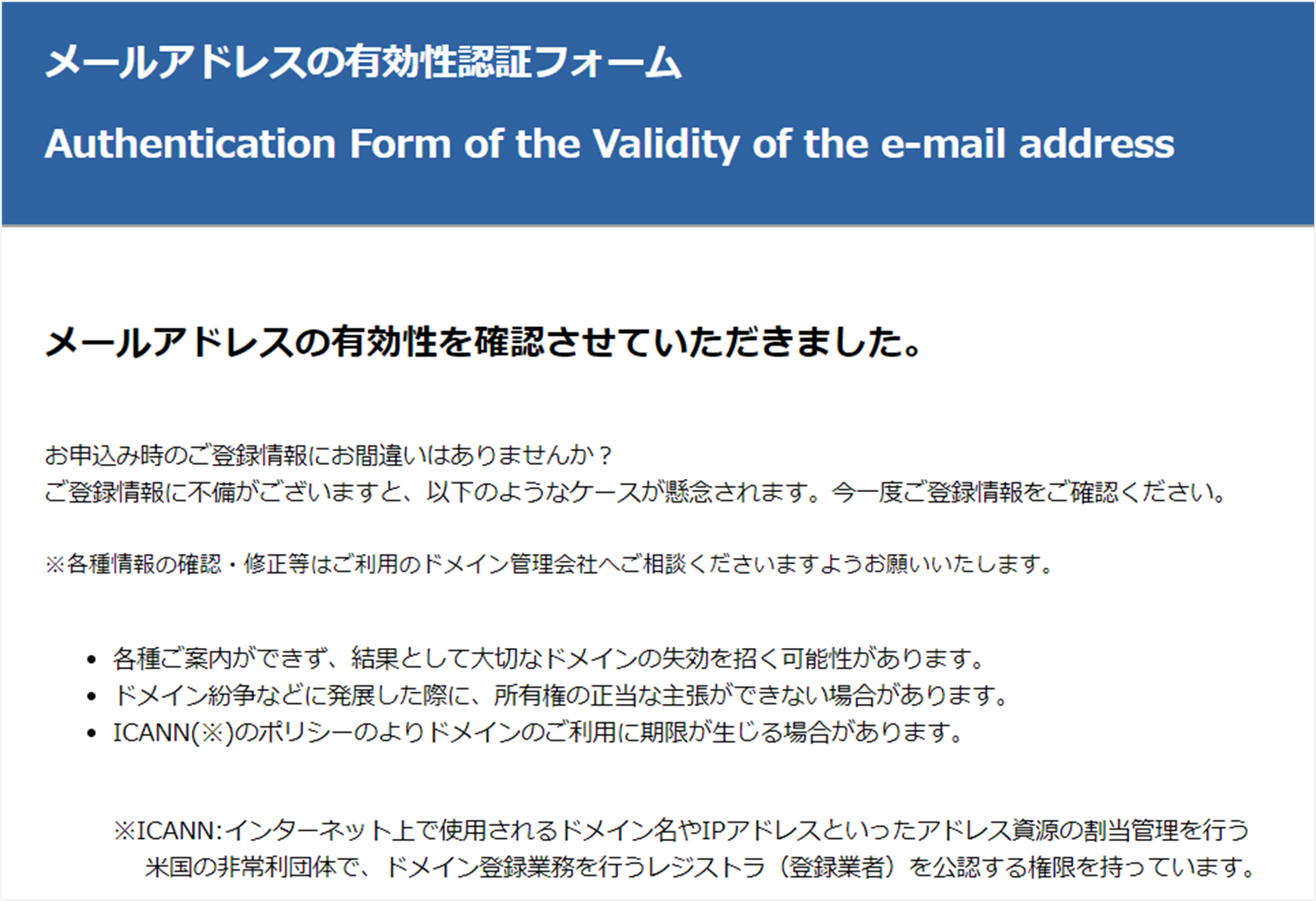
セキュリティ設定の確認
WebサイトのURLは「https://~」と「http://~」があります。
「s」がついているサイトはSSLというセキュリティの仕組みが適用されており、PCのWebブラウザとWebサイト間のデータ通信が暗号化され、比較的安全に利用することが可能です。

SSLが適用されているサイトは安心して利用できるね!
でも、セキュリティの設定は難しいんじゃないの…?
ConoHa WINGには「かんたんSSL化」の機能があり、自動的にSSL化してくれます!
申し込みが完了するとConoHaコントロールパネルの画面が表示されますので、「サイト管理」-「サイト設定」にて「SSL有効化」をクリックし、「成功しました。」と表示されたら完了です。
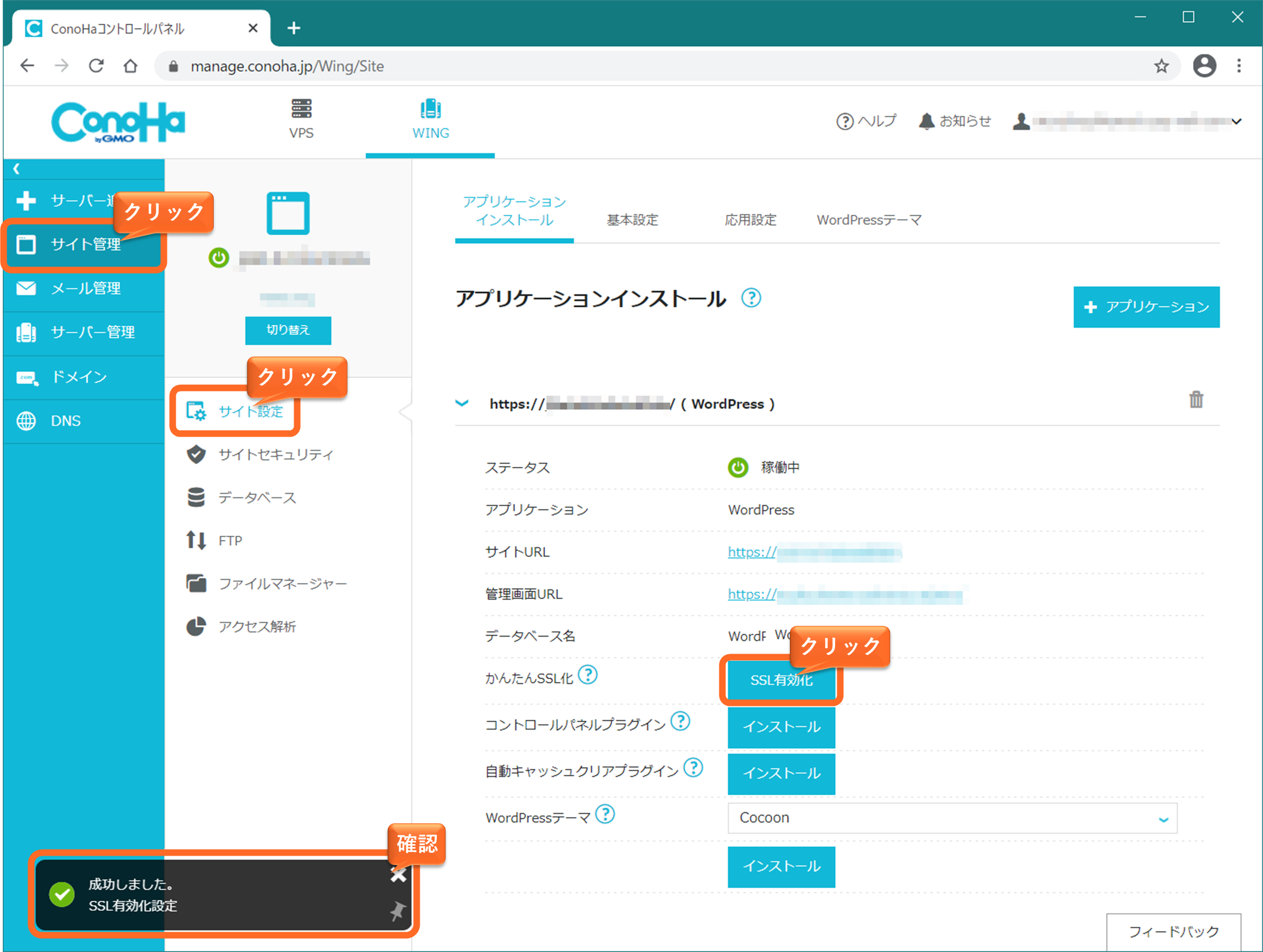
また、「サイトURL」や「管理画面URL」をクリックして、ページが表示されたら完了です。
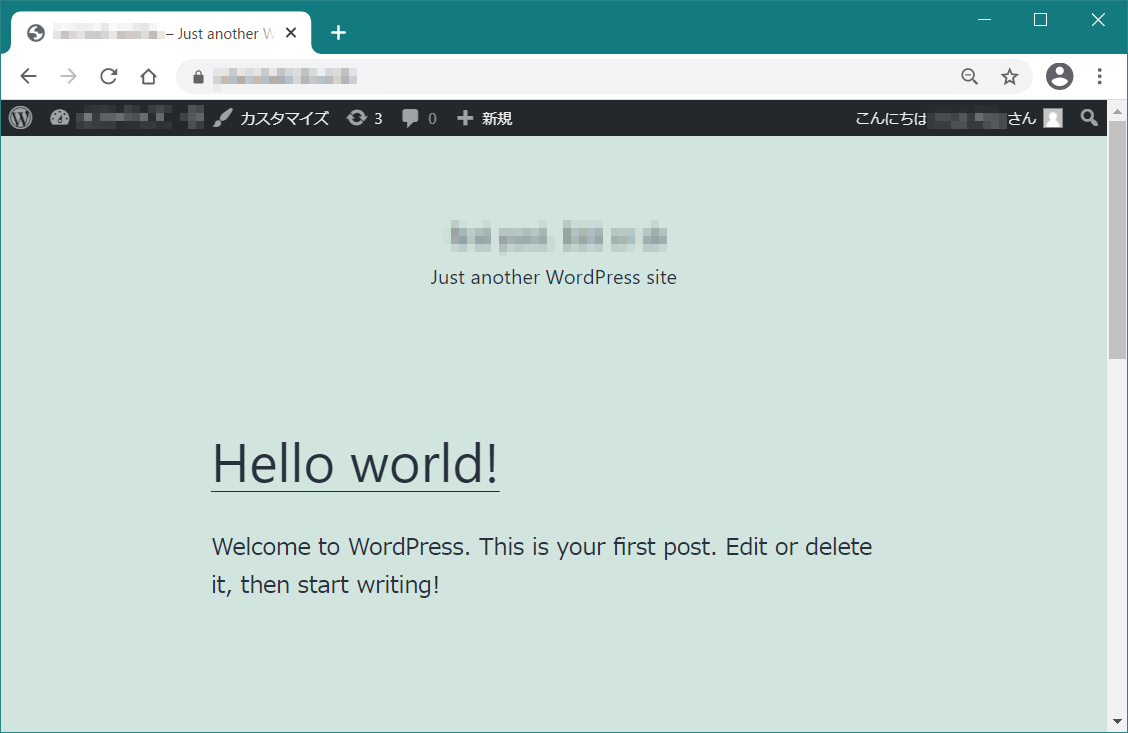
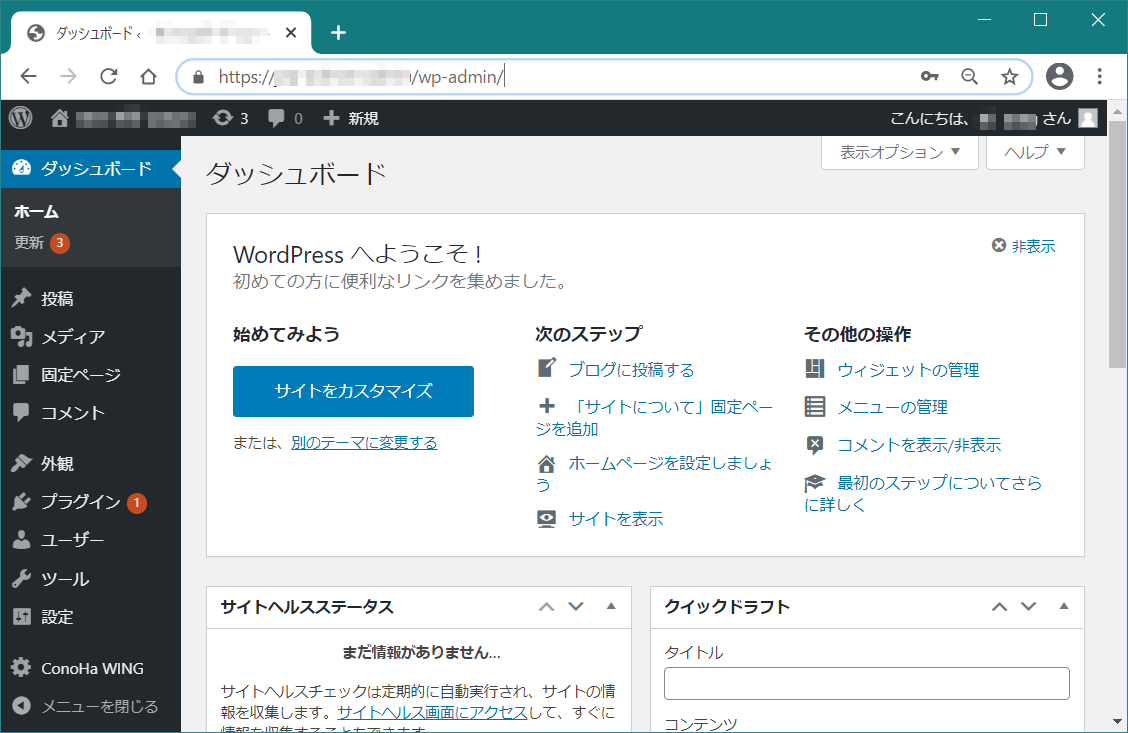
まとめ
この記事ではConoHa WINGの申し込み方法や設定方法が簡単にできるということを紹介しました。
これでブログ用のWebサイトのベースが完成したので「さぁ、ブログを書き始めるぞ」といきたいところですが、WordPressのおすすめ設定があるので、次の記事で紹介していきます!

以上、最後まで読んでいただきありがとうございました!


コメント